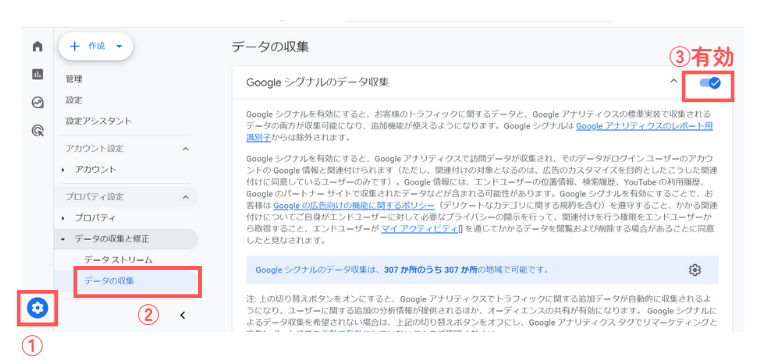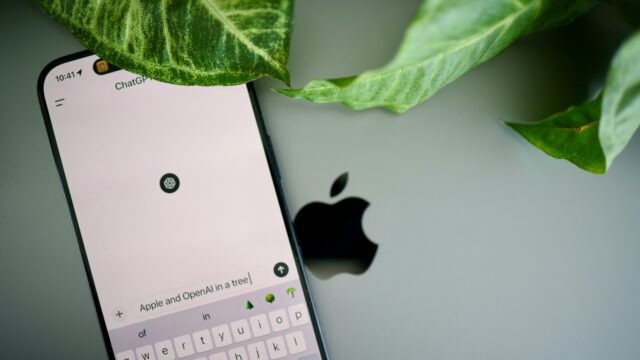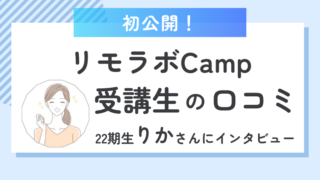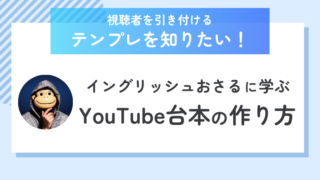こんにちは、あみんです!
「Googleアナリティクスの設定方法がわからない…」「管理画面はどうやって見るの?」と悩みや疑問を持っていませんか?
今回はGoogleアナリティクス導入方法について説明します!
この記事は以下のような人におすすめです!
- ブログを始めたけど閲覧数が知りたい人
- Googleアナリティクスでアクセス解析をしたい人
- Googleアナリティクスを設定したい人
- Googleアナリティクスの簡単な見方を知りたい人
今回の記事では、Googleアナリティクスの設定方法を画像付きで解説していきます!
最新GA4のGoogleアナリティクスについて
Googleアナリティクスは、2020年10月に「Googleアナリティクス4 プロパティ(GA4)」というバージョンがリリースされました。
GA4には、主に下記のような特徴があります。
- 機械学習による高度な計算
- より精度が高くなったサイト内のユーザー行動分析
- データの取得制限や削除をできるようにしてプライバシー保護強化
2023年7月以降、Googleアナリティクスは、旧バージョンの「ユニバーサルアナリティクス(UA)」から新バージョンの「GA4」に完全移行されていますので、今後、Googleアナリティクスの登録方法や使い方の記事などを調べる場合は、「GA4」の内容を参考にしましょう!
Googleアナリティクス設定方法
1:Googleアカウント作成
Googleアカウントを作成してください。ここでは省略します。
2:Googleアナリティクスのアカウント開設
2-1. Googleアナリティクスのアカウント作成ぺージにアクセス
まずは、Googleアナリティクスのアカウント作成ぺージにアクセスしてください。
2-2. アカウント名を入力
任意のアカウント名(ブログ名など)を入力し、次へをクリックします。
Googleアナリティクスのアカウントは複数作れるため、どのアカウントなのかわかりやすい名称を設定してください。
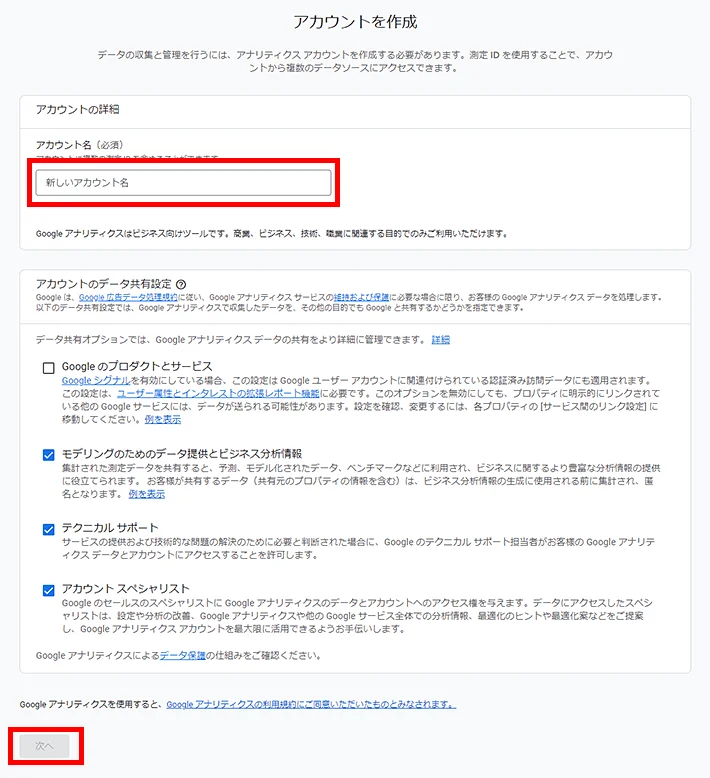
2-3. GA4プロパティの設定
あとから識別しやすいように任意のプロパティ名(半角英数字)を入力しましょう。
タイムゾーンを「日本」、通貨を「日本円(¥)」に設定します。
2-4. ビジネスの詳細を設定する
業種とビジネスの規模を設定しましょう。
業種はブログのジャンルに近いもの、ビジネスの規模は「小規模」で問題ありません(ブログの場合)。
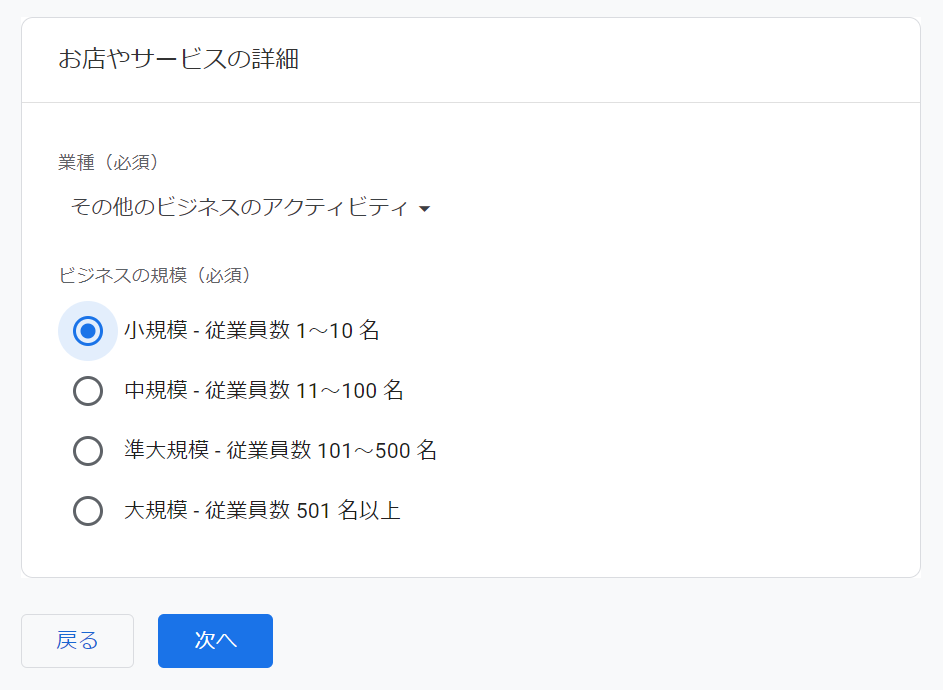
2-5. ビジネス目標を設定する
任意のビジネス目標を選択しましょう。
なお、選んだ目標により、最初に表示されるレポートが変わります。どれにするか迷ったら、「ベースライン レポートの取得」がおすすめです。
2-6. 利用規約に同意する
「Googleアナリティクス利用規約」が表示されます。国(地域)のプルダウンで「日本」を選択し、内容を確認しましょう。
データ処理規約のチェックボックスにチェックを入れて、同意するをクリックしてください。
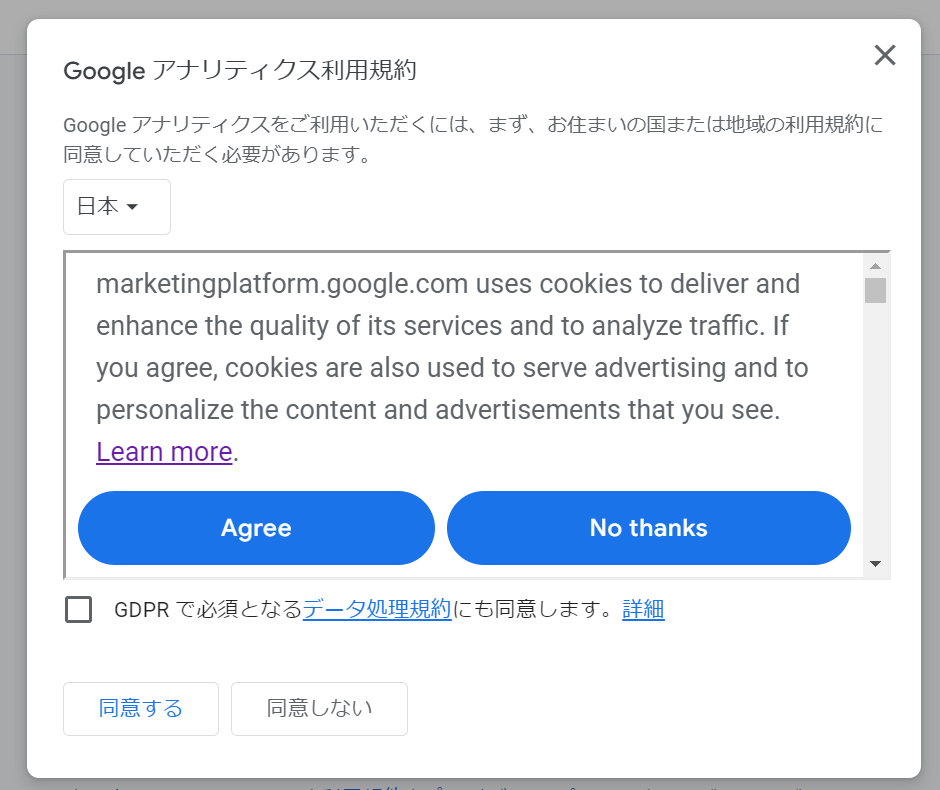
2-7. プラットフォームを選択する
データを収集するプラットフォームとして「ウェブ」を選択しましょう。
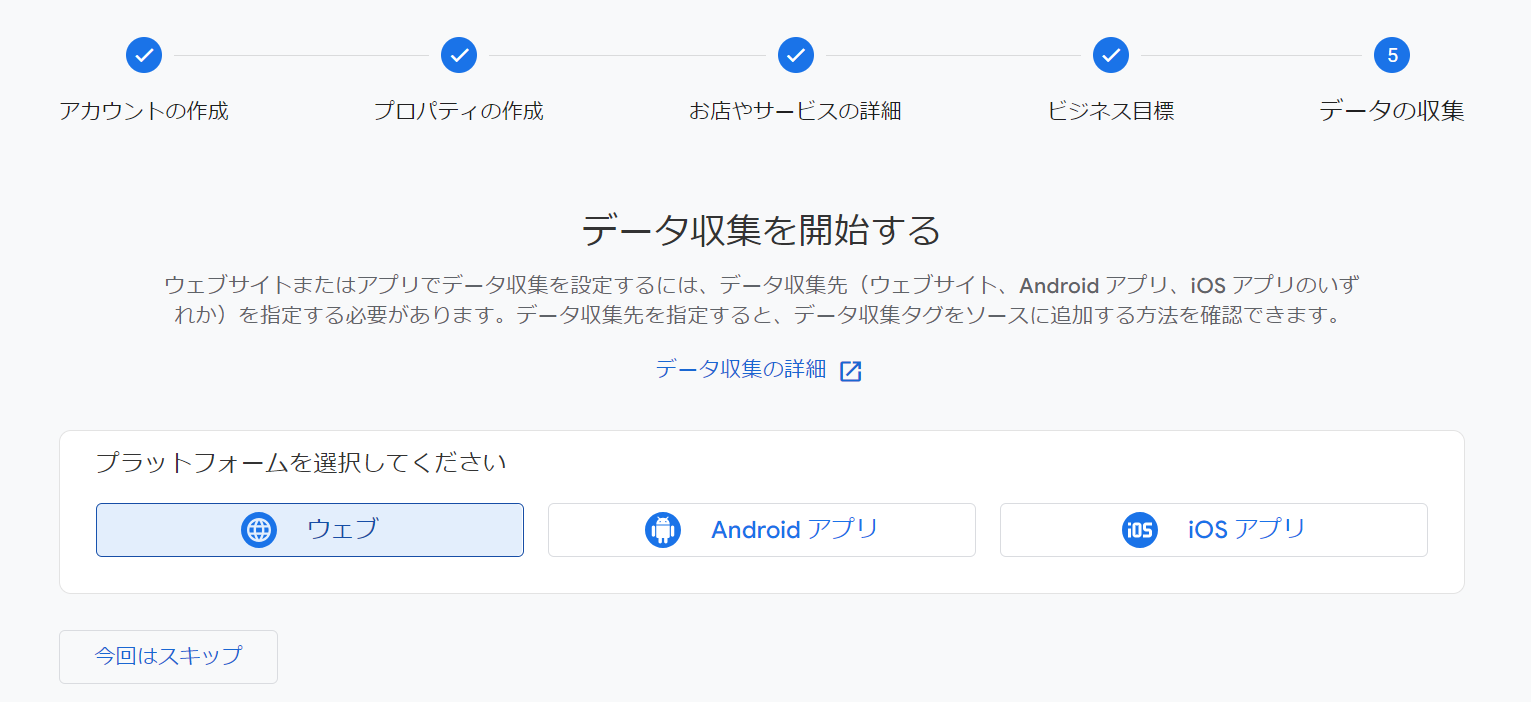
2-8. ウェブストリームを設定する
「ウェブサイトのURL」と「ストリーム名」を入力し、ストリームを作成をクリックします。ストリーム名に迷ったら、ブログ名を入力すればOKです。
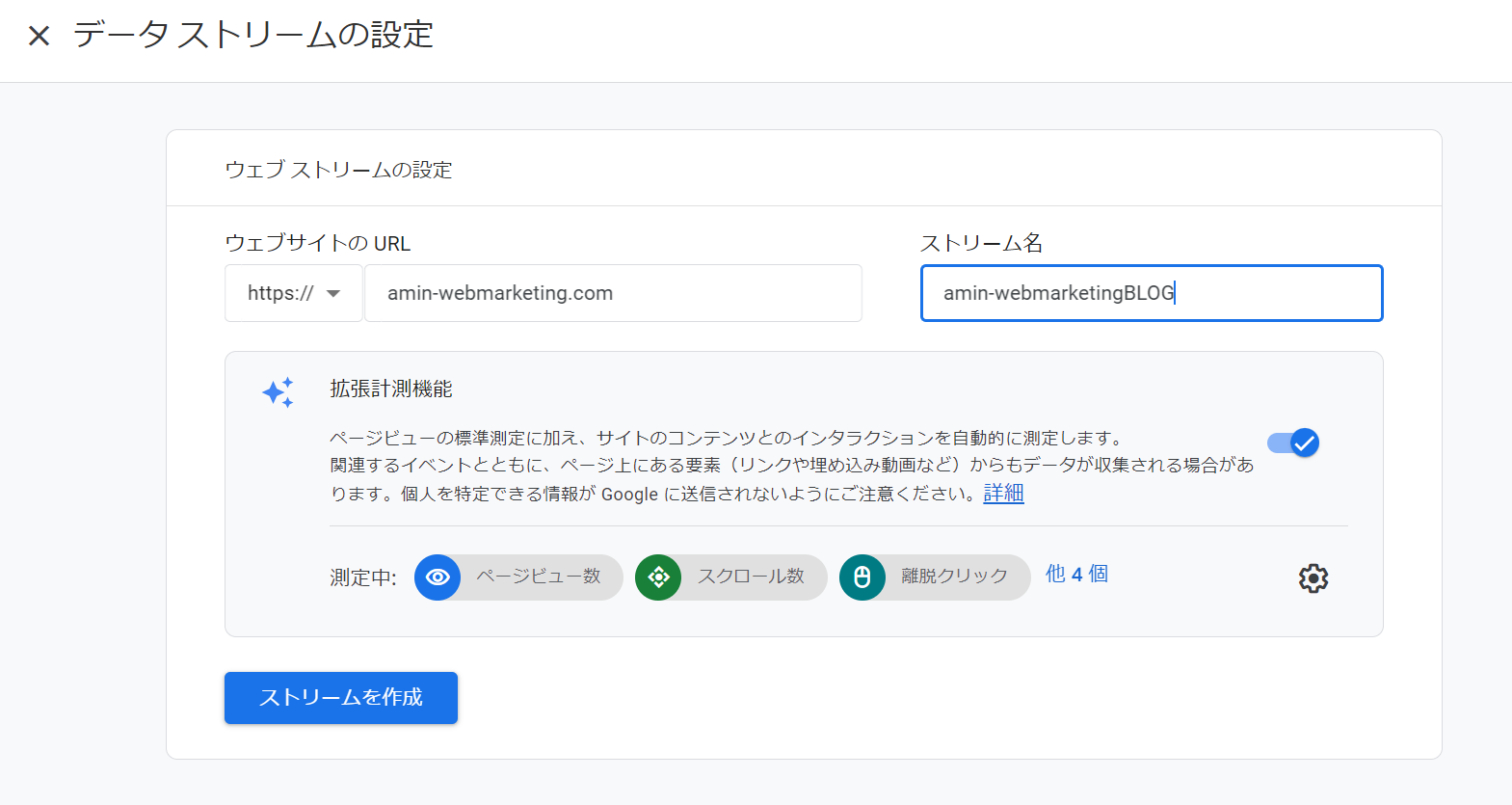
以上で、Googleアナリティクスアカウント開設が完了しました!
では次に、実際に解析ができるよう、ブログ(WordPress)へGoogleアナリティクスの計測タグを設置する方法を説明していきます。
3. ブログ(WordPress)に計測タグを配置
計測タグを設置するには、Googleアナリティクスの登録が完了するとトラッキングIDが発行されます。
WordPressへトラッキングコードを設置しましょう。Googleアナリティクスへログインすると、画面にトラッキングコードが表示されています。
トラッキングコードをコピーして、WordPressダッシュボードへ移動します。
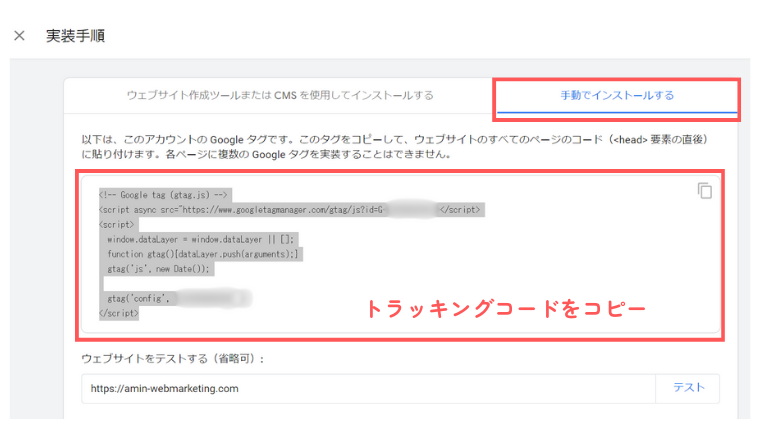
WordPressダッシュボードの「HTMLタグ設定」をクリックします。
HTMLタグ設定【head内】の枠の中へGoogleアナリティクスのトラッキングコードを貼り付けます。
下の画面にスクロールして、「変更を保存」をクリックします。
4.自分のアクセスのカウントを除外する
PC除外
自分でHPを見ますが、それはカウントから除外したいので、まずは、自分のアクセスを解析から除外する設定をします。これを行わないとアクセスデータが正確なものになりませんので、最初に設定しましょう。IPアドレスという、ネットワーク上の住所のようなものを用いて、自分のIPアドレスを除外するよう設定します。
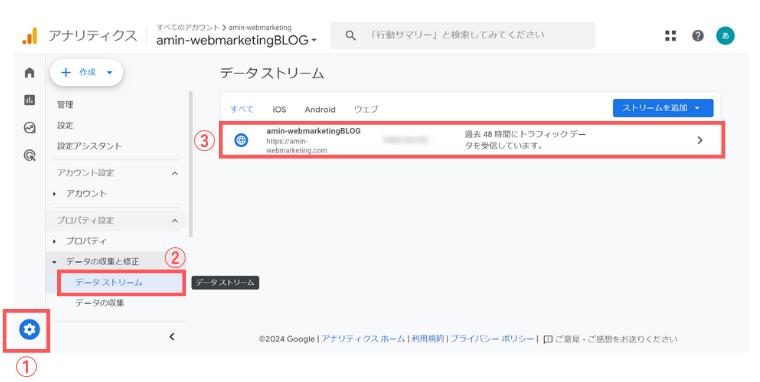
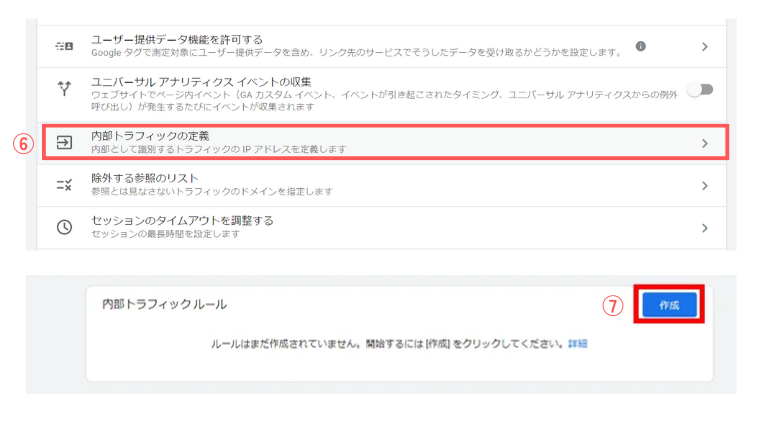
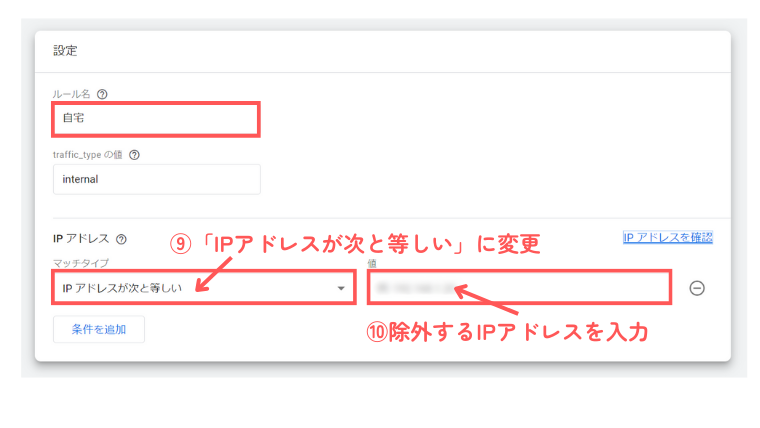
Googleシグナルの設定
Googleシグナルとは、簡単に言うと「ユーザーごとのアクセス解析をより正確にしてくれる」機能です。
通常「パソコン」や「スマホ」など、別の端末からアクセスされた場合、別のユーザーと判断されるのですが、「Googleシグナル」を設定することで、別の端末からアクセスしても、同じユーザーなら同じユーザーとして解析されるようになります。
より正確な情報を測定するためにも設定をオンにしておくと良いでしょう。