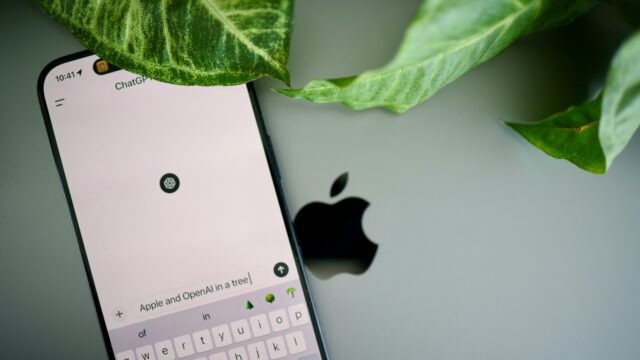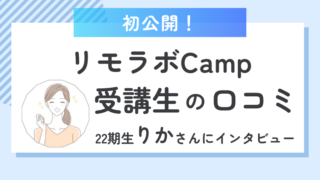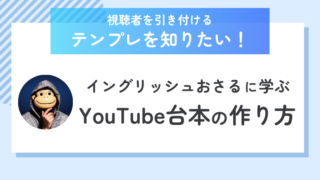こんにちはあみんです。
いつもご覧いただきありがとうございます。
XMLサイトマップを活用すると、検索エンジンのクローラー(ロボット)がWebサイトを訪問する頻度が向上します。
とくに、リンク構造が貧弱なサイトであればクローラビリティが悪いのでクロール頻度が向上しません。
そうなれば、クロールされないWebページが出てくる可能性が高まります。
結果、重要なWebページがインデックスされないので、Googleに最大限評価されないというわけです。
こうした良くない状況を回避する為に、サイトマップの基礎を理解して、XMLサイトマップを適切に作成・設置していきましょう。
この点を踏まえて、今回は、サイトマップの定義やGoogle推奨のXMLサイトマップ(sitemap.xml)作成方法など中心に、初心者にもわかりやすくポイントをまとめて解説したいと思います。
サイトマップとは?
サイトマップとは、ホームページ内の各Webページ(ブログ記事)の情報を検索エンジンやユーザーに伝えるためのファイルのことです。
ユーザーがサイト内で目的のページを見つけやすいようにしたり、検索エンジンにサイト内のページ情報の認識を促すなどの対策をします。
これらの対策は、専用のファイルを作成して設置することで解決します。
その専用のファイルが「サイトマップ」というわけです。
サイトマップの種類と違い
サイトマップは、主にXMLサイトマップとHTMLサイトマップの2種類があります。
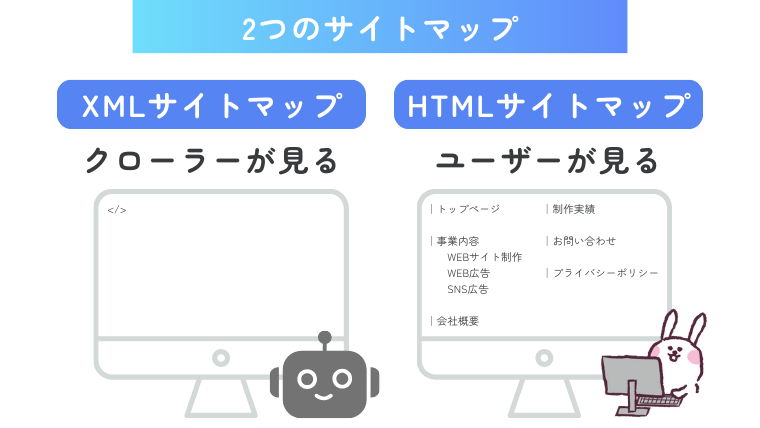
XMLサイトマップは、ファイル形式がXMLです。
このXMLサイトマップは基本的にWebサイト内から直接リンクしないので、クローラビリティの向上が目的(検索エンジン向け)のサイトマップとなります。
HTMLサイトマップは、ファイル形式がHTMLです。
このHTMLサイトマップは、Webサイト内から直接リンクしてユーザーが回遊できるので、ユーザビリティの向上が目的(ユーザー向け)のサイトマップとなります。
このように、形式や用途、目的においてサイトマップが違います。
サイトマップのSEO効果
まずSEOで上位になる前提として、検索エンジンのクローラー(ロボット)にWebサイトを発見してもらう必要があります。
クローラーは忙しいのですぐには見に来てくれません…
クローラーにWebサイトを認識してもらうために、「ロボットさんWebサイトできたよ~来てください~」と呼びかけが必要です。
XMLサイトマップの作成方法(書き方)
「XML Sitemap Generator for Google」インストール
WordPressのプラグインより「XML Sitemap Generator for Google」を入手しましょう。
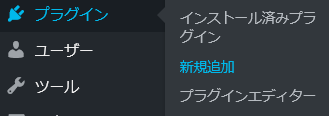
WordPressダッシュボード⇨プラグイン⇨新規追加
「XML Sitemap Generator for Google」を入力してプラグインを検索します。
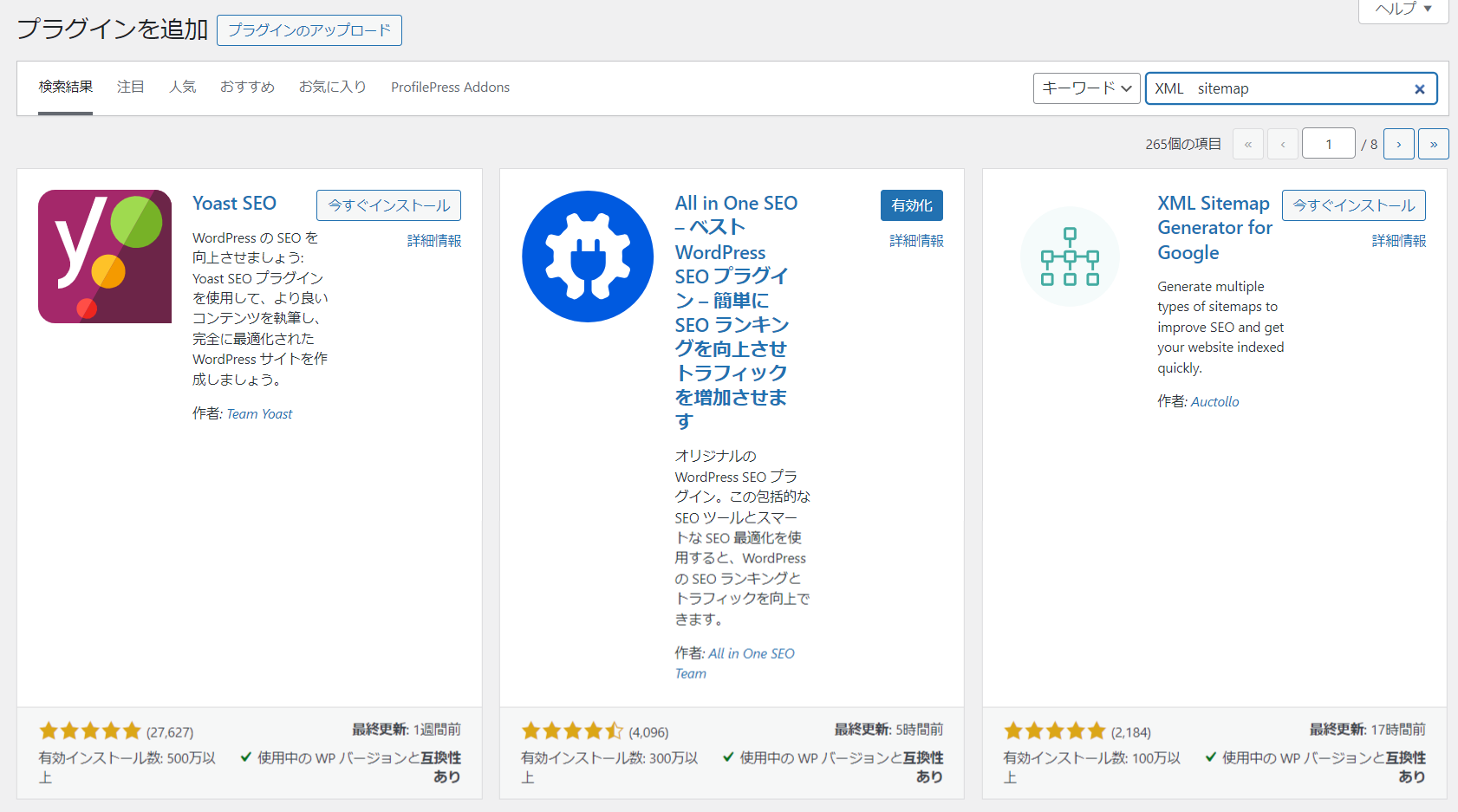
検索された「XML Sitemap Generator for Google」をインストールしましょう。
インストール後、プラグインへの有効化をクリックします。
「XML Sitemap Generator for Google」の設定
WordPressダッシュボード⇨「設定」⇨「XML Sitemap Generator for Google」をクリックします。
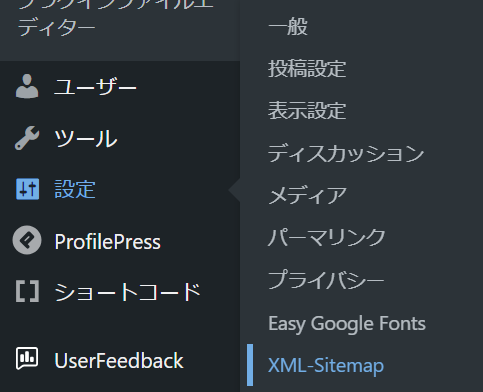
サイトマップのインデックスファイルのURLが表示されます。
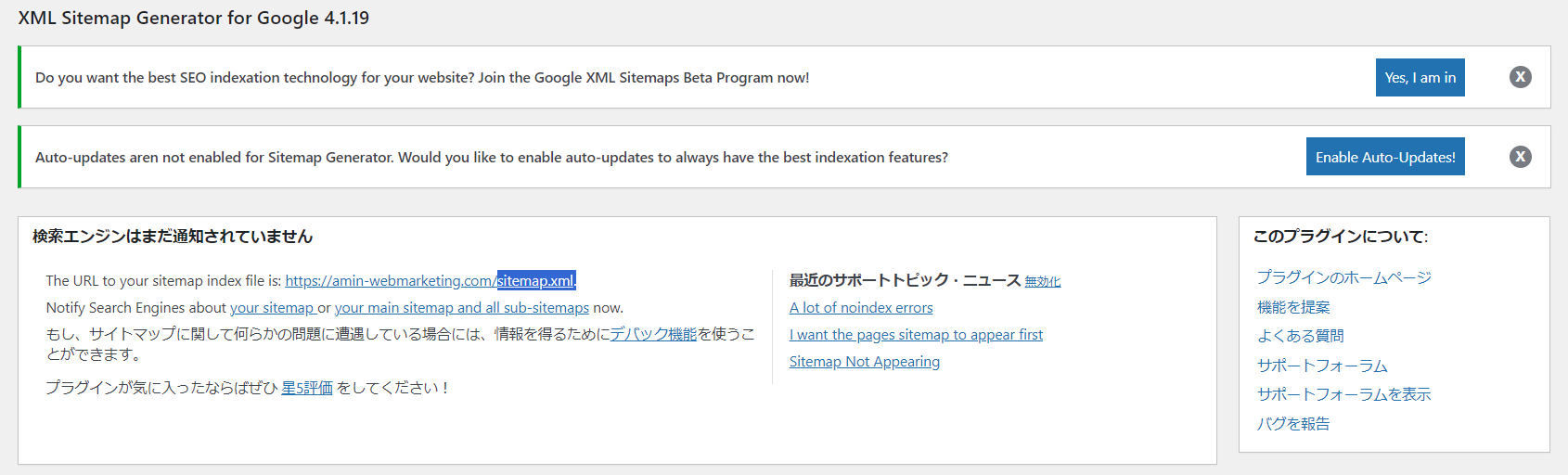
サイトマップのインデックスファイルのURLが表示されます。
https:// ドメインURL /sitemap.xml
ドメインURLの後に続く「sitemap.xml」はGoogleサンチコンソールへ登録の際、入力するのでメモをしておきましょう。
下へスクロールをして「XML Sitemap」の設定を確認をします。
XMLサイトマップをサーチコンソールから送信する
Googleサーチコンソールへログインし、「サイトマップ」をクリックします。
WordPressで取得したXML SitemapのインデックスファイルのURLを入力します。
先ほどメモをしたインデックスファイルURLの、ドメインURLに続く「sitemap.xml」を入力します。
入力後、送信をクリックします。
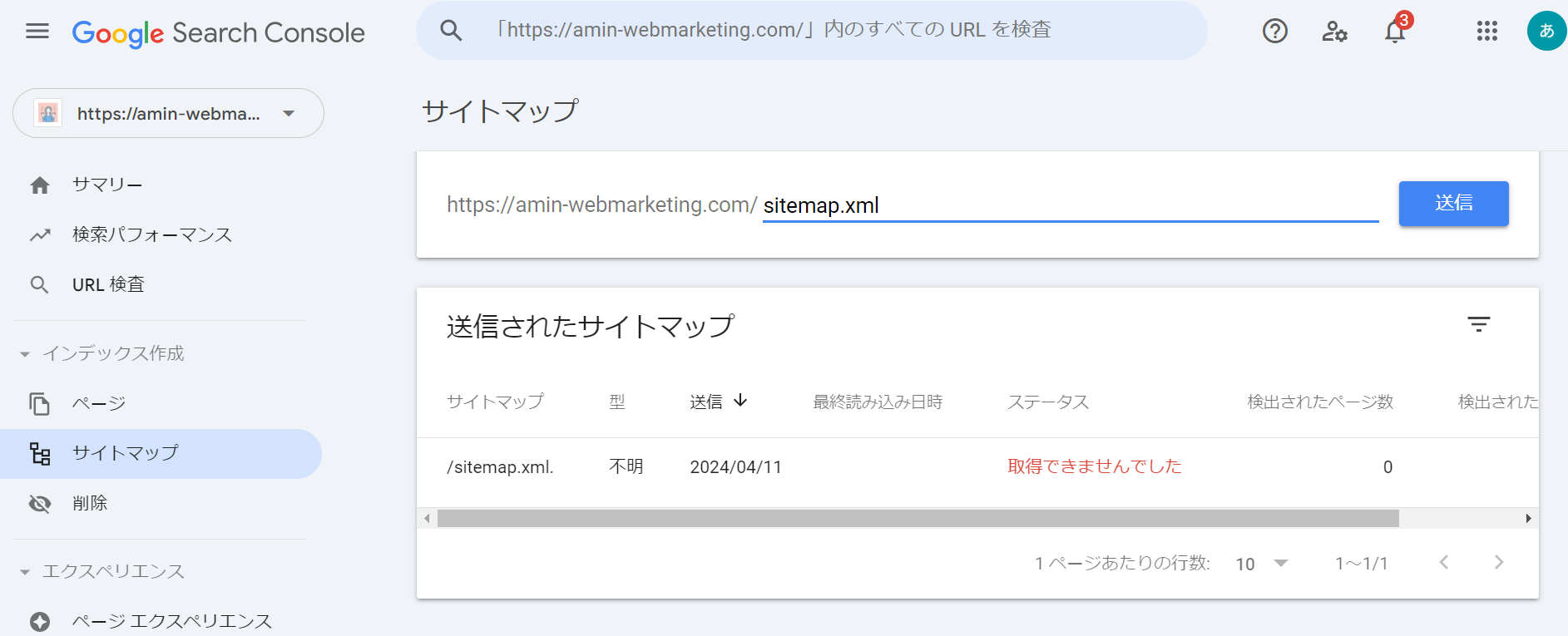
XML SitemapインデックスファイルURLを送信直後に、「失敗しました」とエラー表示がでる場合がありますが、数分後に「成功しました」に表示が切り替わります。
あわてずに少し待ちましょう。
数分後に徐々にサイトのURLが検出されます。
WordPressの XML Sitemapも確認しましょう。
最後に
初期段階のブログでも、GoogleサーチコンソールにXML Sitemapを作成して登録をしておくと、Google検索エンジンのクローラが優先的に巡回してくれやすくなります。
Webサイトを立ち上げたら、早めにGoogleサーチコンソールからサイトマップを登録しましょう。