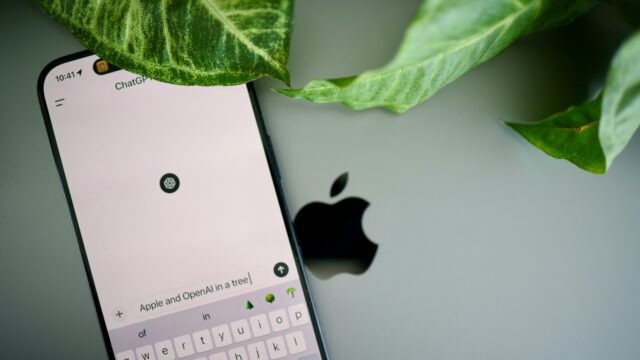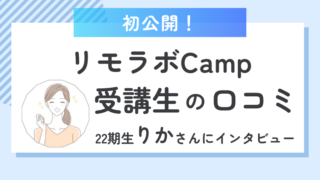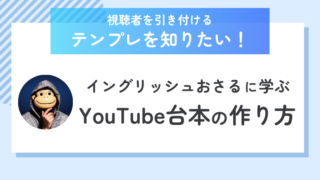こんにちはあみんです。
初心者の方にもわかるよう、GoogleサーチコンソールとGoogleアナリティクスの違いや、連携するメリット、連携手順を画像で解説していくね♪
Google Search Consoleとは
Googleサーチコンソールは、Google検索結果でのウェブサイトの状況を分析できるツールです。Googleがサイトを検出しクロールできているか、どのような検索クエリでサイトが表示され、クリックされているかなどを把握できます。
GoogleアナリティクスとGoogleサーチコンソールの違いは?
2つともGoogleが無料で提供する管理サイトツールです。
サイトを訪問するユーザーの検索情報・WEBサイト・集客・SEOに関わる情報を簡単にチェックすることができます。
Googleサーチコンソールとは
Googleサーチコンソール : サイトに流入前の、ユーザーデータ
・訪問者はどのようなキーワードで検索しているのか確認できます。
・サイトの検索順位が確認できます。
Googleアナリティクスとは
Googleアナリティクス : サイトに流入後の、ユーザーデータ
・訪問者はどれぐらいいるのか確認できます。
・ブログのどの記事を見ているのか確認できます。
※GA4とはGoogle アナリティクス4 プロパティのことで、2020年10月にリリースされた最新版のGoogle アナリティクスです。以前はユニバーサルアナリティクスで分析されていましたが、順次移行され、2023年7月からはGA4の設定でしか分析できません。
GoogleアナリティクスとGoogleサーチコンソールを連携するメリット
 GoogleアナリティクスとGoogleサーチコンソールを連携するメリットは以下が考えられます。
GoogleアナリティクスとGoogleサーチコンソールを連携するメリットは以下が考えられます。
【GoogleアナリティクスとGoogleサーチコンソールを連携するメリット】
- Googleアナリティクス上でサイト訪問前からサイト訪問後の一貫した分析が可能
- ユーザーが流入した検索ワードが把握できるようになるため、SEO対策に役立つ
- Googleアナリティクスのサイトからサーチコンソールが見える
▼Googleアナリティクスの設定がまだの方はこちらから見てね!▼
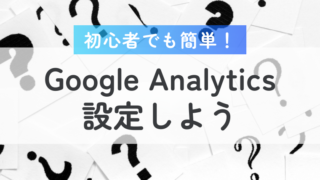
Googleサーチコンソールの登録方法
では実際に登録していきましょう!
Google Search Consoleリンク設定画面を開く
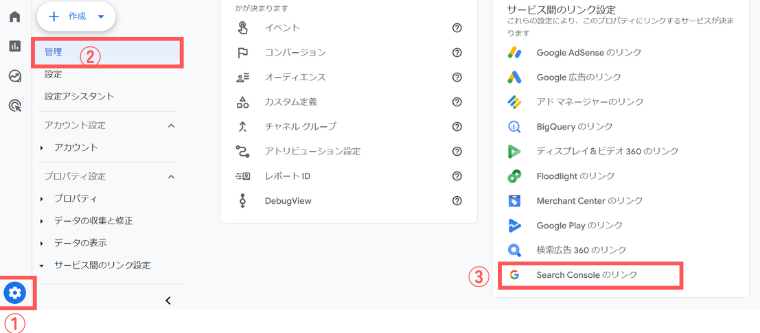
連携するSearch Consoleプロパティを選択
「リンク」をクリックします。
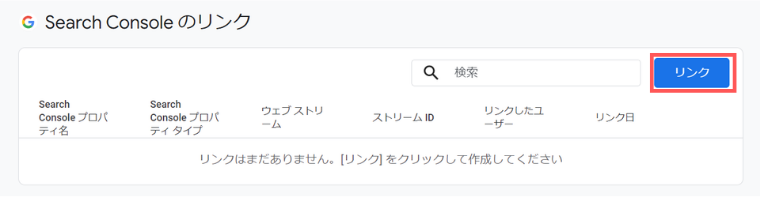
「アカウントを選択」をクリックします。
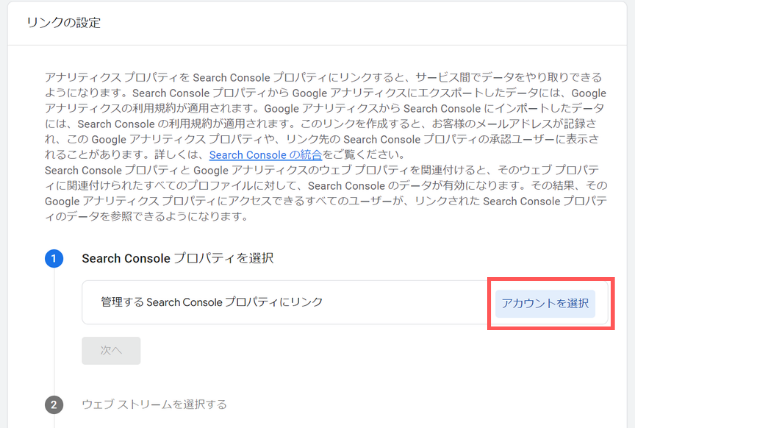
連携するSearch Consoleプロパティを選択し、確認をクリックします。
この際、一覧に表示されるのは自身がSearch Console プロパティの「確認済みの所有者」であるプロパティです。「委任された所有者」の場合、表示されませんのでご注意ください。
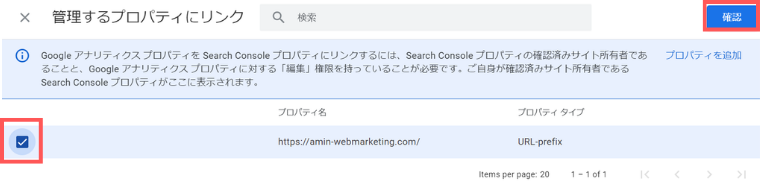
チェックし、「確認」をクリックします。
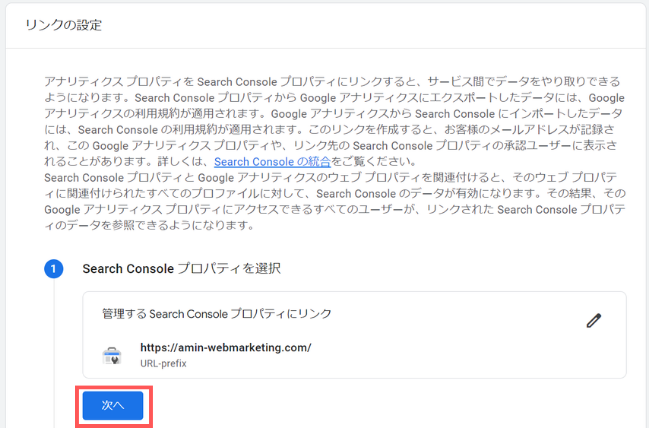
連携するウェブストリームを選択
Search Consoleプロパティと同様に連携するウェブストリームを選択し、「次へ」をクリックします。
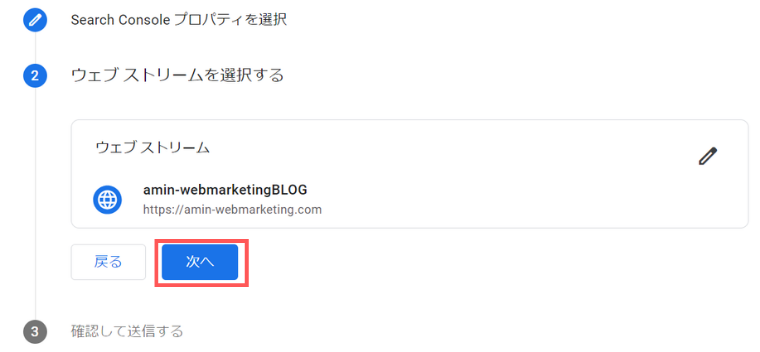
選択した内容を確認して送信
選択したSearch Consoleプロパティとウェブストリームが表示されるので、間違いがないか確認して「送信」をクリックします。
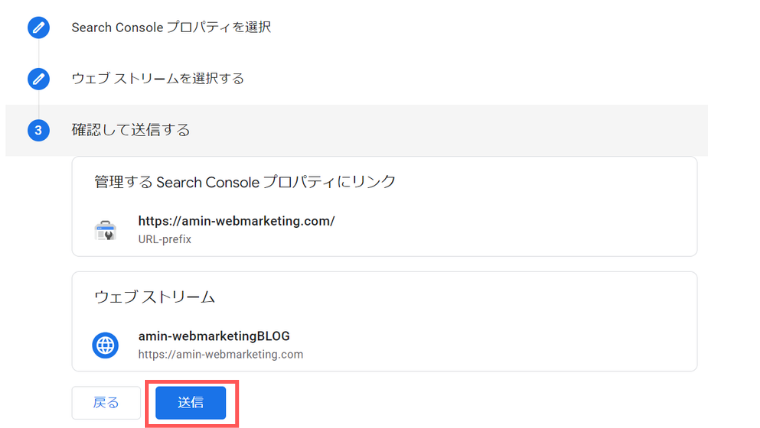
リンクを確認
連携が成功すると、結果に「リンク作成済み」と表示されます。
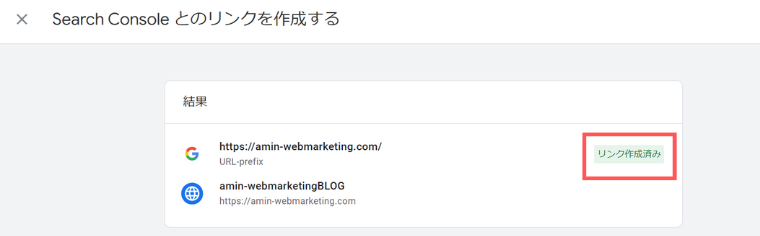
連携後は、Search Consoleプロパティやウェブストリームなどの連携内容が表示されます。
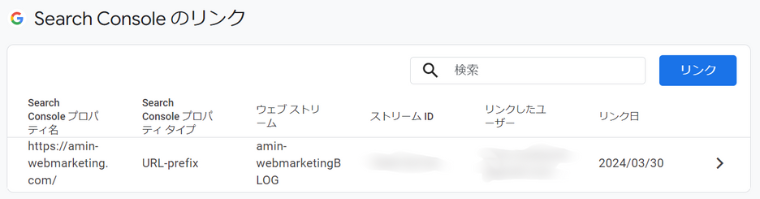
以上で、Googleアナリティクス4とGoogleサーチコンソールの連携は完了です。
レポート画面にコレクションを表示する方法
GA4とサーチコンソールを連携しただけではまだメニューにサーチコンソールのレポートは表示されません。
ライブラリ内のコレクションに表示されますが、下図のようにレポートのサイドメニューにサーチコンソールのデータを表示するメニューが無いのは不便ですよね。そこで、下記手順でレポート画面のメニューに表示する設定をおこないます。
まず、レポートメニュー下部の「ライブラリ」をクリックします。
先ほど連携したサーチコンソールが「非公開」状態の場合は、「︙」→「公開」を順にクリックします。「非公開」が「公開しました」へ変更されると設定は完了です。
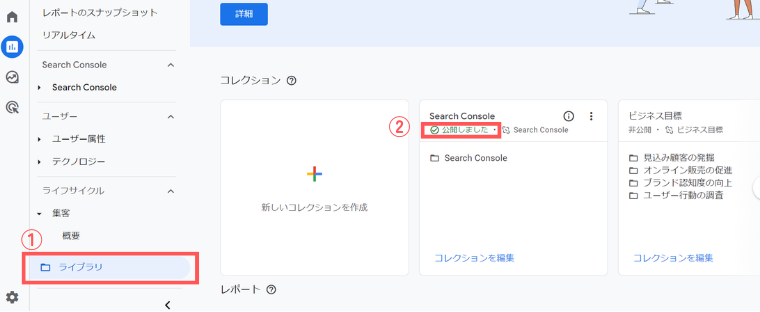
公開するとレポート左メニューに「Search Console」が表示されます。
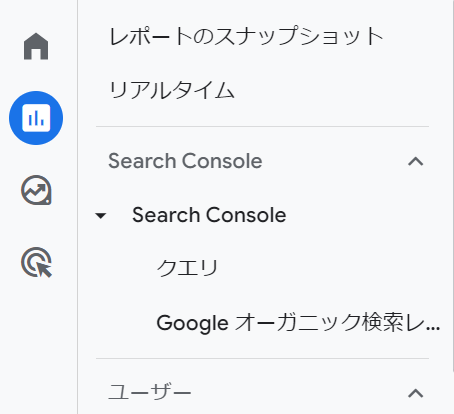
連携後にGA4で確認できるサーチコンソールレポート
GA4とサーチコンソールを連携し、レポートメニューへの表示設定が終われば、下記2種類のサーチコンソールレポートをGA4画面内から確認ができます。
1.クエリ
「クエリ」ではGoogleで検索されたキーワードを軸にしたデータを確認できます。
Googleの検索結果からのクリック(=Webサイトへの流入)数の他、クエリの表示回数やクリック率、平均掲載順位が「クエリ」に表示されます。
2.Googleオーガニック検索レポート
「Googleオーガニック検索レポート」ではGoogle検索から流入があったページ(=ランディングページ)別のクリック数、クエリの表示回数、クリック率、平均掲載順位を確認できます。
他にも、ランディングページ別のユーザー数やコンバージョン数など、GA4で取得したデータの確認もできるレポートが表示されます。
Google アナリティクスにログインして確認しましょう。
「ユーザ」➡「集客」➡「Search Console」を開いて、サーチコンソールでのデータを確認しましょう。
最後に
Googleアナリティクスとサーチコンソールの連携はできましたか?
次はサーチコンソールにサイトマップを登録しましょう。
サイトマップを登録するとGoogleの検索エンジンに、サイト内の記事の存在を知らせることができます。